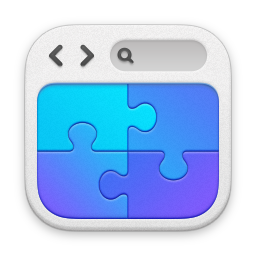Installing Office Web Apps on Server 2012
Quick run through of installing Office Web Applications on to Windows Server 2012.
====
It’s interesting that a few people have been getting problems getting Office Web Apps working on Server 2012. Personally, I’ve found it to be an absolute doodle? So let’s have a quick run through on how we to do it - in this demo environment I’m using it for Lync 2013.
What do I need?
Well, firstly, you’ll need the Web Apps installer. You can get that here. You will also need the appropriate language pack - you can get the English one here.
Server Pre-Reqs
There are a number of key pre-reqs for the server such as components of IIS etc. Fortunately however you can install them automatically from the command line in PowerShell - here’s the line to copy/paste in to your elevated PowerShell command line:
Add-WindowsFeature Web-Server,Web-Mgmt-Tools,Web-Mgmt-Console,Web-WebServer,Web-Common-Http,Web-Default-Doc,Web-Static-Content,Web-Performance,Web-Stat-Compression,Web-Dyn-Compression,Web-Security,Web-Filtering,Web-Windows-Auth,Web-App-Dev,Web-Net-Ext45,Web-Asp-Net45,Web-ISAPI-Ext,Web-ISAPI-Filter,Web-Includes,InkandHandwritingServices
NOTE: Be careful of the line-wrapping - the above needs to be on one line. You’ll also have to reboot the server once it’s finished.
Command to Create the App Farm
Again, you can use PowerShell to create the application farm for you. The command to do that (once Web Apps and the language pack are installed of course) is as follows:
New-OfficeWebAppsFarm -InternalUrl "https://awapps.contoso.local" -ExternalUrl "https://awapps.contoso.com" –CertificateName “WebAppsCertificate" -EditingEnabled
NOTE: Make sure you get the name of your certificate, and the URLs, correct otherwise nothing will work.
Testing the Server
It’s simple to test the Web Apps server - you can do it from Explorer. Put the following URL in to your browser, and you should see an XML based response.
https://awapps.contoso.local/hosting/discovery
NOTE: You may need to change the IE Enhanced Security Configuration in Server Manager to allow the above URL to work in IE.
The response you get should look something like this:
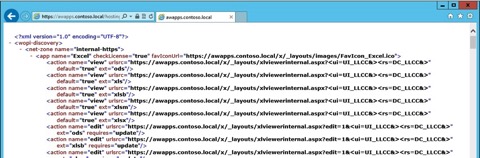
So how do we bring all the above together? Well, the video below shows you how it’s done - it should be really easy to achieve! Click here to see the hi-def version on YouTube. Next, we’ll look at building a test Lync 2013 Front End.