Reset lost Windows XP/Vista/7 or Windows 8 Password
24/04/13 08:08 Filed in: Windows
What to do if you’ve lost the password for a Windows machine.
====
One of the things that crops up now and again is a request from somebody who has lost a password for their machine. More often than not it happens on home machines however a common one at work is when somebody removes a machine from a domain without knowing any local administrative password.
There are various solutions around for this, so I thought I’d detail a common one. Firstly, download this bootable ISO. You’ll need to write out the CD image to a CD or if you’re using a virtual machine attach the CD image to the virtual. Also of course make sure the machine boots from the CD.
Let’s run through the process. So, boot your machine from the CD you’ve just written. You will receive a screen similar to this.


Generally you can accept the default here - so just hit enter.
The next screen you should get should be similar to this. You need to select your drive that has your Windows installation on it. Typically you can accept the default by hitting return.

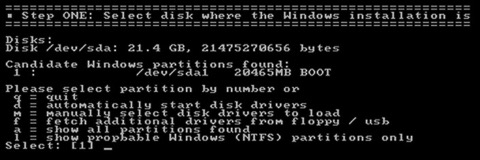
Next, the volume will be mounted and the system will attempt to locate the config directory that holds the relevant registry files.


Again you can typically press return just to accept the defaults. The next screen will show a number of options where you need to select what you want to achieve.


Typically they option you want for a password clear is ‘1 - Password reset [sam system security] - so enter ‘1’ or just press return to accept the defaults.
Now we need to define what we want to achieve.


Select ‘1’ to ‘Edit user data and passwords’ - again you’ll see it’s the default.
You’ll now need to select which user you wish to clear the password from.


Just type the name of the user, and press enter. In this example I'll select the Administrator account.


You now need to decide what you wish to do to the user account. Note that by default it’s quit. Let’s select ‘1’ to ‘Clear (blank) user password’ and press enter.
The password will now be cleared. Note at this point the change isn’t saved.

Enter ‘!’ to quit and you’ll be returned to one of the menus.


We want to quite and save changes - so enter ‘q’. Note you’re know asked whether to save the changes or not - note the default is ‘n’ for no, select ‘y’ for yes and hit enter.
You’ll get a confirmation that the edit is completed. You can now remove the CD and reboot your machine. You should now be able to login as the user without using a password.
Disclaimer
You should note that this sometimes can be a problematic process. If your user has any encrypted files using EFS then it’s quite probable you will still not have access to those files without the original password to your account.
Good luck!
blog comments powered by Disqus