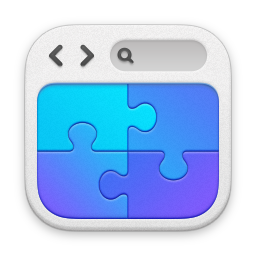Extracting Media from an iPod or iPhone
01/03/13 11:43 Filed in: Apple
Blog outlining how you can extract media from an Apple iPod or iPhone device.
====
I tend to get asked this quite a lot - why can’t I get the music off of my iPhone or iPod? People don’t realise that iTunes won’t do this, and can often end up with the situation where they have their media only on their device, and not on their iTunes library.
Anyways, it’s not as difficult as it sounds, and you don’t have to shell out for any software - there’s free stuff out there to do it.
What do you need? Well, go to Sharepod and click on ‘Get Sharepod’ - this will take you to their download page. Click the download button, and you’ll have yourself a copy of SharePod. When you’ve downloaded it, you’ll have a file called ‘SharePod_3.99.zip’ or similar.
Double click on it and you’ll see something like this:
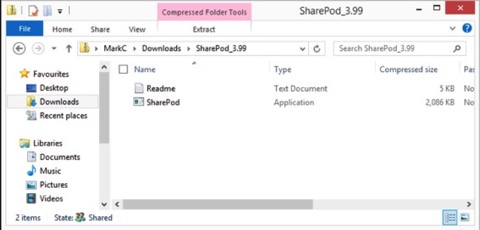
Drag the SharePod application to your desktop to copy it out of the compressed folder. You should end up with an icon like this on your desktop:
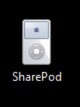
Make sure your iPod/iPhone is plugged in to your computer, and double-click on SharePod to start it. Note you need to close iTunes before double-click on SharePod - if you don’t, you’ll get something like this:
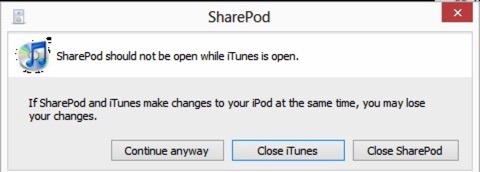
Click Close iTunes if you have to, and you’ll get a screen like this:
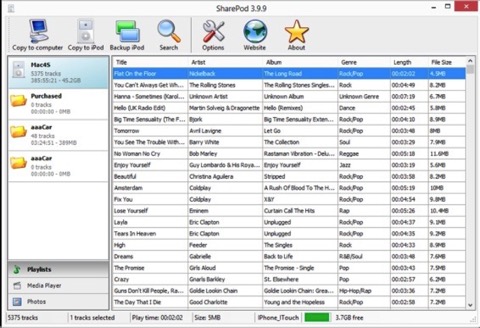
This shows all the music on your connected device. On mine above for example, you can see the device and playlists on the left (Mac4S etc.) and all the media on the right. Yes, I have Avril Lavigne and Girls Aloud on my iPhone. I’m not proud.
You now need to select the music that you want to copy to your PC. Select all the stuff that you want on the right (If you want everything, press CTRL-A), and then click ‘Copy to Computer’ as shown below.

You’ll now be asked where you want to copy the music too on a screen similar to this:
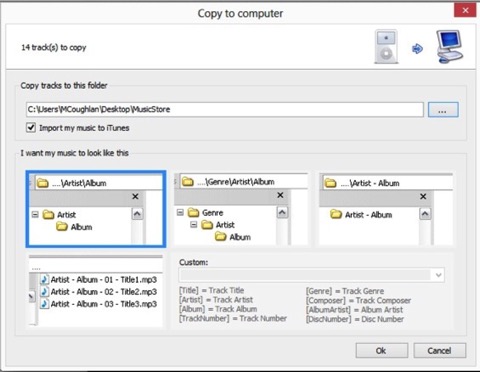
Select a relevant location, and click ‘OK’. Watch out for the ‘Import my music to iTunes’ - if you want it in your iTunes library leave it clicked...If you just want the actual files but not in iTunes, make sure you de-select it.
Off this little wonder package will go and copy across your music for you:
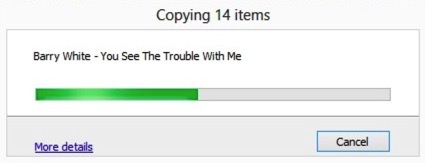
Once it’s finished copying, have a look in the folder you selected above and you should be able to see all of your music:
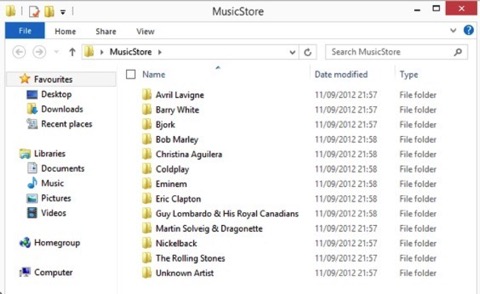
Awesome hey? You’ll have the music in the folder you chose, and if you selected it, it will be imported into your iTunes library as well.
See the video below for a run through on how to do it:
blog comments powered by Disqus