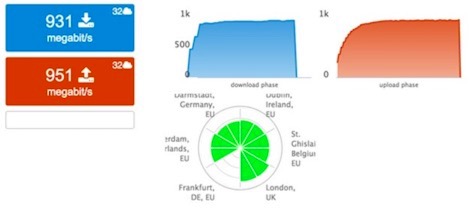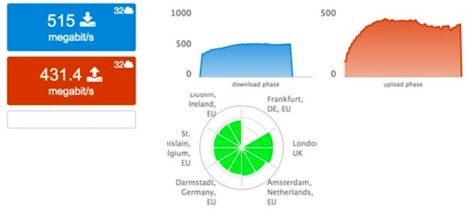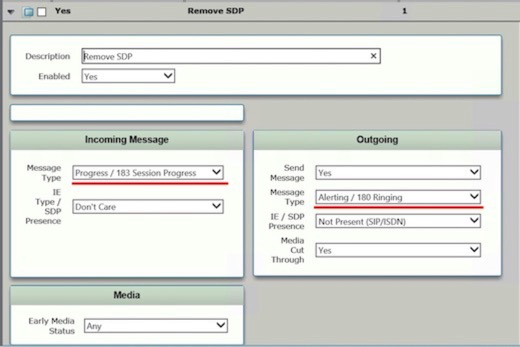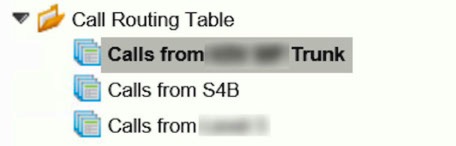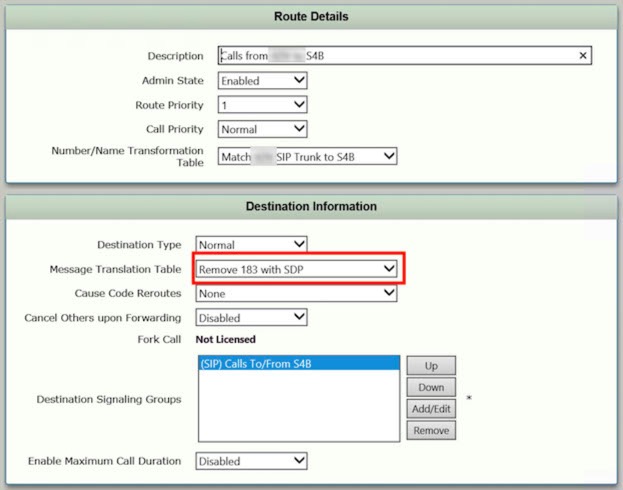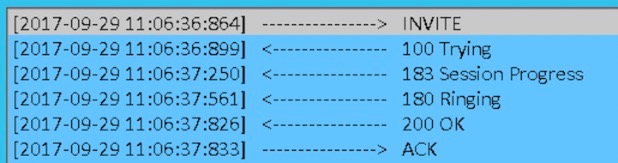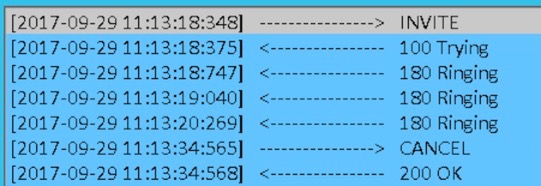Recently on some of my machines I’ve been getting errors not being able to update Insider Preview versions. I end up with ‘Updates could not be installed’ or similar. Using the Windows Update Fix Tool doesn’t seem to sort it out either. Anyway, I’ve found a process that seems to resolve the issues for me. Have done it a fair few times and it seems to work…So I thought I’d share the process.
Stop the Services
Start the Services plug-in – Services.msc (I’m assuming you’ll know how to do this – Windows key+R, enter services.msc).
Find the Windows Update service – if it’s started, stop it. Set the service to ‘disabled’ for now.
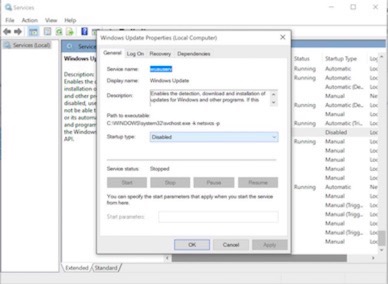
Next, fire up an elevated command prompt (I.e. Command from the Start menu, right-click, select run as administrator).
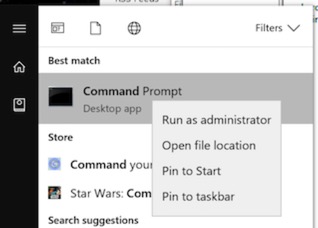
From that command prompt, stop these services:
net stop bits
net stop appidsvc
net stop cryptsvc
You can copy/paste those in to the DOS prompt if you want.
Clean up the SoftwareDistribution Folder
Go in to your Windows folder, and find the ‘SoftwareDistribution’ folder. Rename it to ‘SoftwareDistribution.bak’. Note that if you get an error saying the folder is in use – double check to make sure you’ve stopped the Windows update service. Personally I just normally bin the whole folder – but then most of my units are virtual so I normally snapshot them before doing this.
Clean up the CatRoot2 Folder
Go in to your System32 folder in your Windows folder, and find the ‘CatRoot2’ folder. Rename it to ‘CatRoot2.bak’. Now, this can be fussy. This is often locked by the Cryptographic service (cryptsvc) and you’ll find that the CryptSvc often keep starting due to dependencies from RPC and the like. The trick is to wait until you get the ‘This folder is locked’ with the ‘Try again’ button, then type in the ‘net stop cryptsvc’ into the Command prompt, and as soon as it’s finished stopping, hit the try again button. This generally works. May take a few times though – it’s clearer what I mean by this in the video.
Reset Security Descriptors
Next, we’re going to reset the security descriptors for BITS and Windows Update. See here for the commands for that. Couldn’t paste them in here – keeps converting some of the stuff to Emoji, and I haven’t worked out how to stop it!
Reset the Windows Update Service to Manual
Finally, reset the Windows Update service to ‘Manual’ in the ‘services.msc’ consoler, and reboot.
You should now be able to re-run Windows Update and hopefully all your updates apply. There’s a quick video of the run through below.